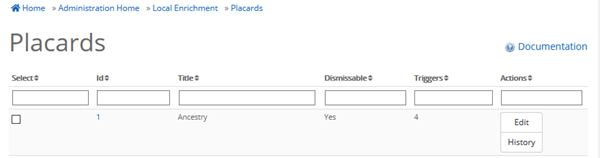You will need to have permissions to manage placards.
Adding a new placard
- Log in to Aspen Administration.
- Go to Local Catalog Enrichment > Placards >Add New.
- Enter a Title.
- Enter a Start Date to Show and End Date to Show if your placard will only be displayed for a certain time period. If not, leave blank.
- Check the box for Dismissable if you would like to allow users to dismiss the placards in their search.
- Dismissing the placard will only last for that session in the browser while they are logged into their account.
- Enter the text to display in the Body.
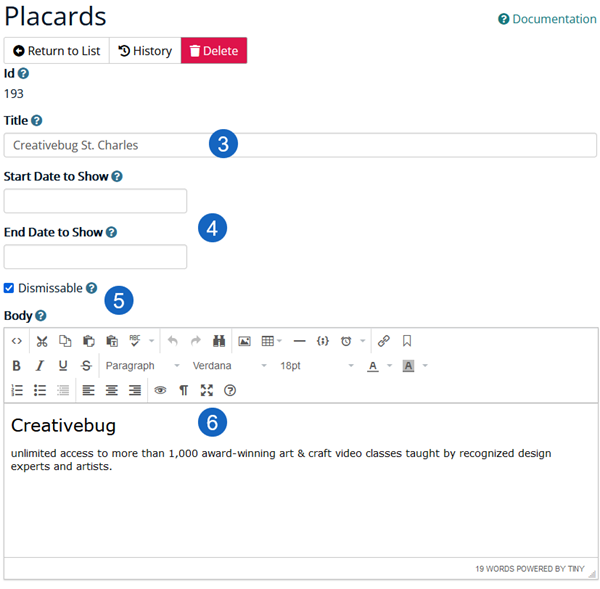
- If you want to customize the design of the placard you can enter it in the CSS box.
- Enter an Image to display in the placard.
- Add a description of the image in the Alt Text box.
- Add the Link to the resource. This URL will match the resource URL from your website.
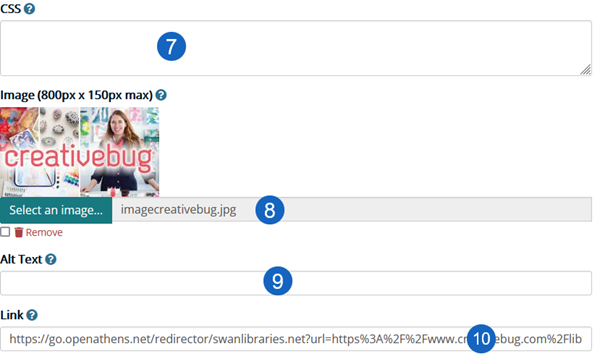
- Add Triggers or Trigger Words that are descriptions of the resource.
- Trigger words must be unique to the resource. The same trigger word cannot be used on other placards.
- The trigger words act as keywords.
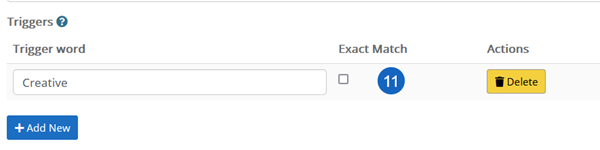
- Select the Language version of the catalog where you'd like this placard to appear.
- Select your Library to scope this placard to your catalog.
- If you have more than one Location select that location for the catalog in which you want this placard to appear. If you have only one location you can either choose your library or leave this box unchecked.
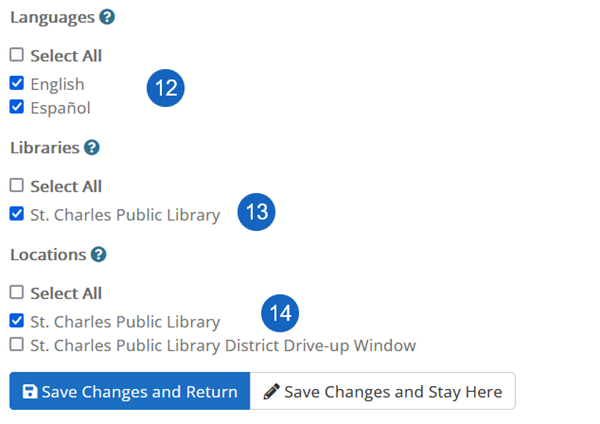
- Click the button to Save Changes and Return.