If you use the Aspen purchase suggestion system, patrons submit purchase suggestions and track the status of requests in the Aspen catalog. Authorized staff manage requests in Purchase Suggestions through Aspen, updating the status of a request to the next step in the review process, including referral to collection development for purchase or lending via interlibrary loan.
If you use your own form, patrons will simply see a link to Suggest a purchase at the bottom of every search results page, which will direct them to your website.
Submit a help ticket to help@swanlibraries.net if you would like to change which system you use for purchase suggestions.
Using the Aspen purchase suggestion system
Submit a request
Patrons can submit a purchase or materials request when logged into their library account. Either:
- Select Purchase Suggestions from the dropdown list of account functions
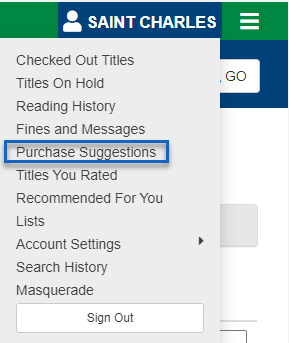
- Conduct a search for the title requested, scroll through search results. If the desired title is not found, Suggest a purchase is available at the bottom on search results.
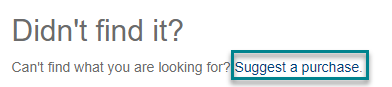
In this case, the search string is automatically populated as the title in the Purchase Suggestions form.
Purchase Suggestions form
The form reminds patrons to search the catalog before requesting a title. Form fields include:
- Material Information
- Format (required) - depending on format, additional information may be requested (e.g. season)
- Title Information
- Title (required)
- Author
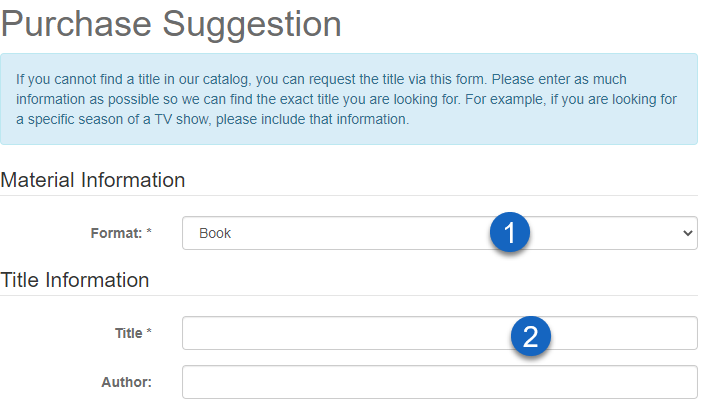
- Hold Options
- Supplemental Details
- Contact Information
Note that it is not possible to customize what fields are required.
Patrons limits
Default limits allow patrons to place 60 requests in a year, with no more than 5 open at one time. If a patron submits a request when limits have been reached, they will receive an error message.
Monitoring requests
Under My Account, patrons can review and track their requests, both open and closed.
Patrons can list My Purchase Suggestions to:
- Show open requests or all requests with Update Filters
- Sort by title, author, format, status, or creation date
- View Details selected to review the request
- Cancel Request if no longer desired
- Submit a New Purchase Suggestion
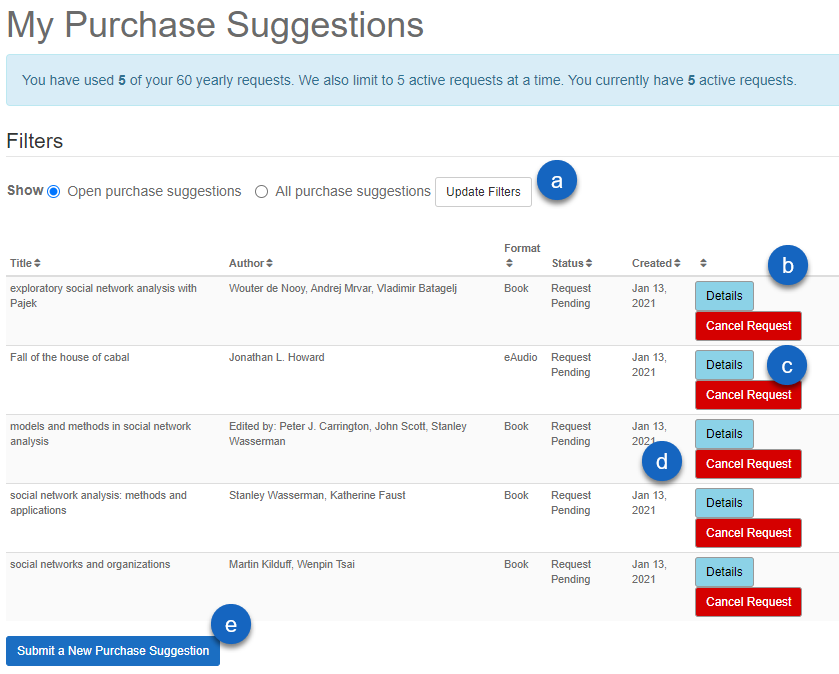
Managing requests
You will need to have permissions to manage materials requests.
- Go to Aspen Administration
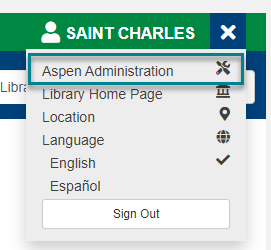
- Open Purchase Suggestions > Manage Requests
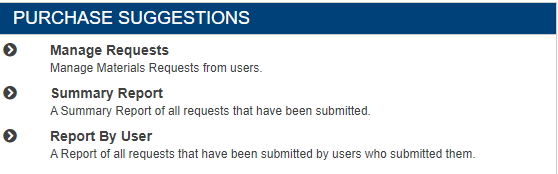
-
By default requests that are open will be listed for review and update (see Statuses). Staff can:
- Expand Filters
- Fill in search parameters to limit requests listed
- View the Details of a request
- Update Request to change status and add information
- Check selection boxes to choose multiple requests
- Assign Selected Requests (ignore this update option since role-specific Aspen logins are used for staff)
- Update Selected Requests to update the status of several requests at once
- Export Select to Excel to create a local copy of requests for internal processing at your library
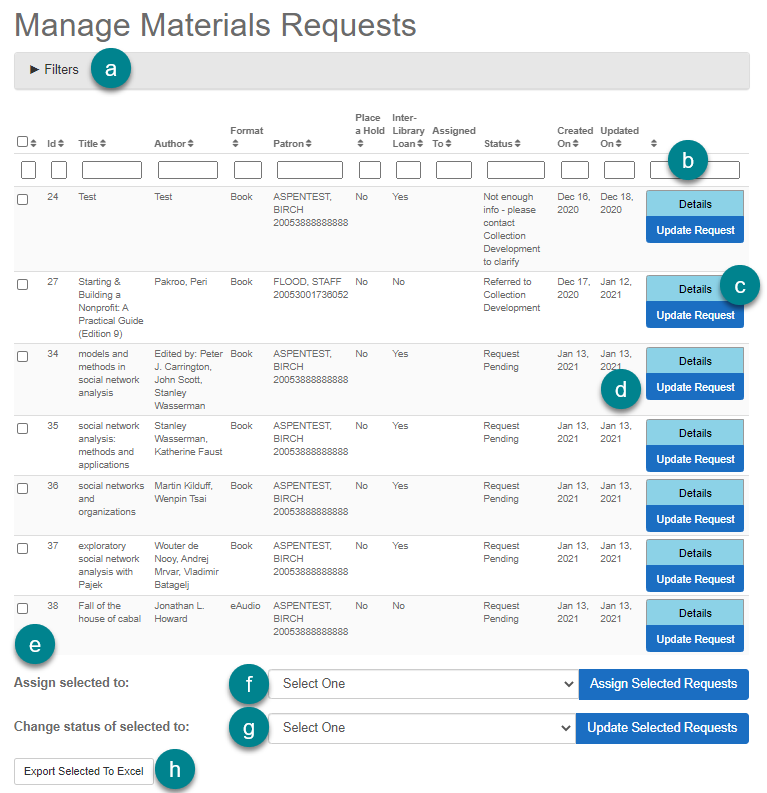
Filter by status
Statuses to show, by default, are those considered open. Expanding Filters > Statuses to Show includes these as checked/default statuses to display in the Manage Requests listing. 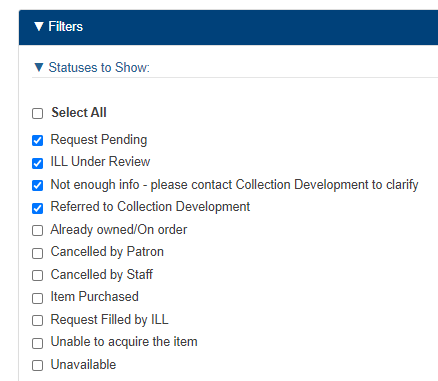
Customize statuses and emails
Library staff with OPACADMIN permissions can edit statuses under Purchase Suggestions > Manage Statuses.
By default, SWAN will set up the following statuses for you.
- Request Pending
- ILL Under Review
- Not enough info - please contact Collection Development to clarify
- Referred to Collection Development
- Already owned/On Order
- Cancelled by Patron
- Cancelled by Staff
- Item Purchased
- Request Filled by ILL
- Unable to acquire the item
Automated emails to patrons are disabled by default. If your library chooses to enable automated emails, note that they will come from a generic no-reply email address that is not customizable. It is also not possible to send emails to staff when a status is updated.
You can also choose for library staff to receive an email when patrons submit a new purchase suggestion. To add an email address, submit a ticket. We suggest using an email list one or more staff have access to.
Reports and statistics
Administrative Options > Purchase Suggestions provide:
- Summary Report
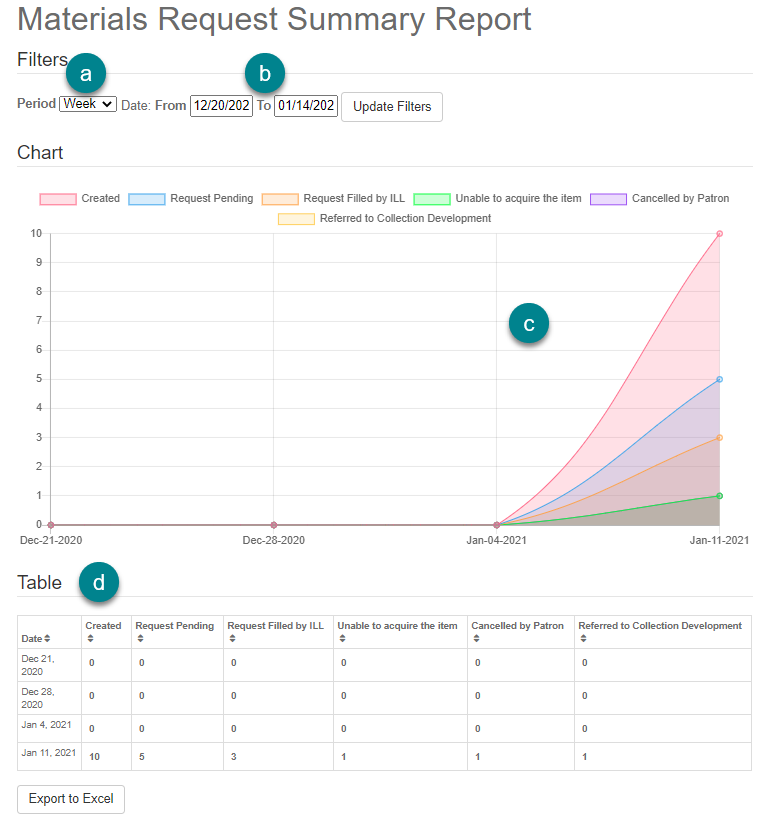
- Filter by time period.
- Filter by date range.
- Chart displays requests by current status.
- Table displays count by date and status for daily statistics.
- Export to Excel.
-
Report by User
- Filter by status to display, by default open statuses are checked.
- Sort by barcode or other fields, if desired
- Export to Excel.
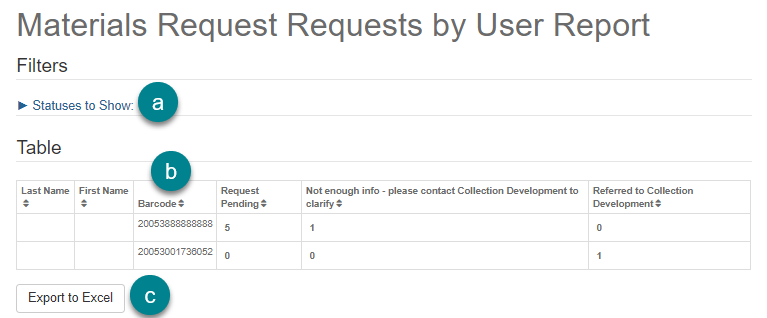
Place holds for purchase suggestions
- This feature is in pilot. If you would like to request this functionality for your catalog, submit a ticket.
Once SWAN has configured this feature for your catalog, follow these procedures to place holds for patrons following the purchase of a title.
Update the request
- Follow the steps for Managing Requests to update the request
- Change the status to Item Purchased or Already Owned/On Order
- Add ISBN or UPC to the request
- Update Request
Check for holds
At 9AM each day, Aspen will check for holds on materials requests with the statuses of Item Purchased and Already Owned/On Order.
You can run this check manually:
- Go to Aspen Admin > Materials Requests > Requests Needing Holds
- Select the Check for New Hold Candidates button at the bottom of the page.
If a request matches more than one item in the catalog, you will have the option to choose which record on which to place the hold by clicking the Select Hold Candidate button next to the request.
If holds fail, they will remain in the Requests Needing Holds list to allow for the hold to be retried.