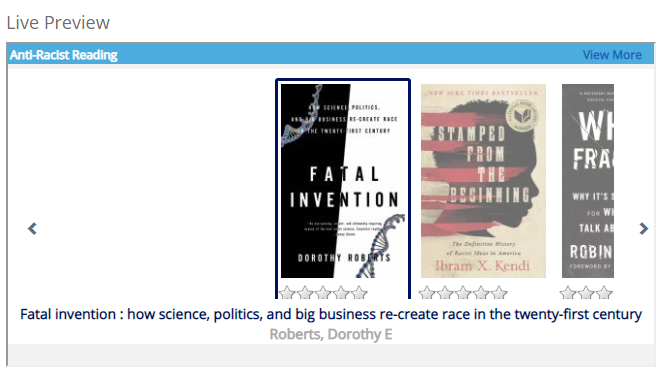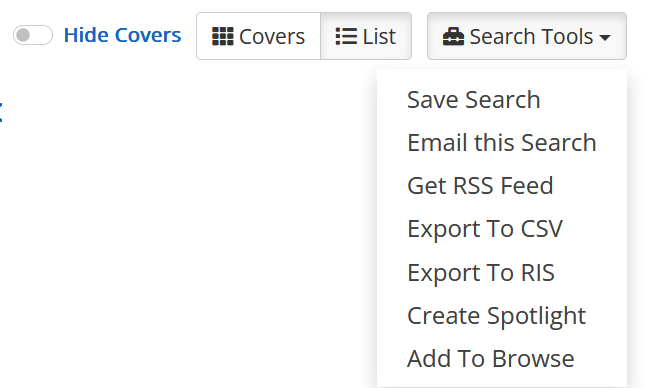You will need to have permissions to access spotlights.
Embed a visual display of item covers in your website, using either pre-filtered search results or a public item list.
Create a new spotlight
You can create a spotlight using search results or using a public list.
Using search results
- Create your search using any of the search limits and facets in Aspen.
- You might try an empty search with filters under Narrow Your Results for:
- Format
- Audience
- Fiction / Non-Fiction
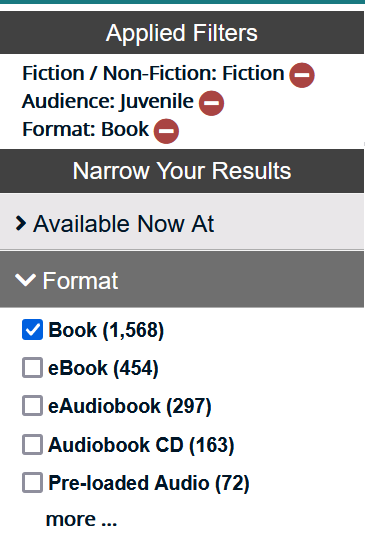
- You can also use the Sort By dropdown to select:
- Date Added for items your library recently added
- Newest for most recent publication year

- You can also select the tab for your library's collection or Available Now

- You might try an empty search with filters under Narrow Your Results for:
-
In your search results page, go to Search Tools > Create Spotlight.
- In the popup window, choose Create a new spotlight and enter the New Spotlight Name.
- The Spotlight Name will appear on your website as a heading.
- You can also select an existing spotlight, and your new list will appear as a tab.
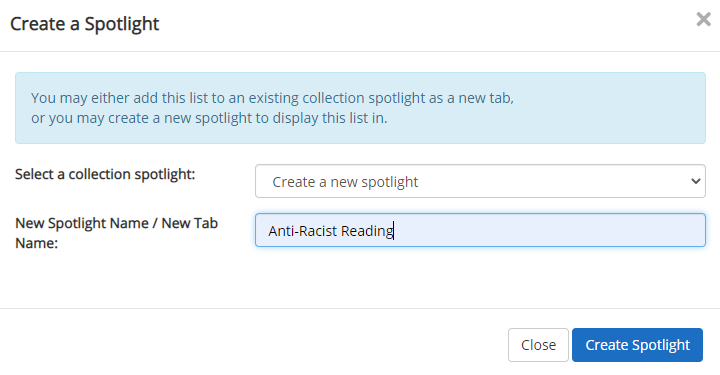
- Click Create Spotlight.
Using a list
- First, create your list and make it public.
- From your list, click Create Spotlight.
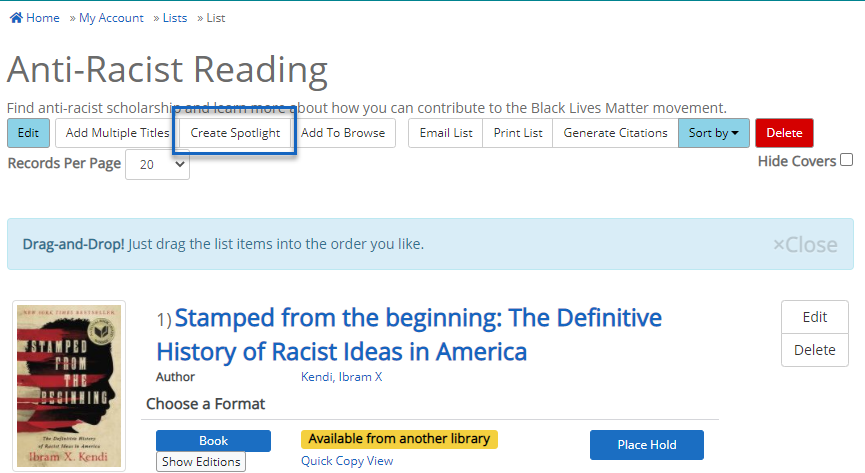
- In the popup window, choose Create a new spotlight and enter the New Spotlight Name.
- The Spotlight Name will appear on your website as a heading.
- You can also select an existing spotlight, and your new list will appear as a tab.
- Click Create Spotlight.
Creating tabbed spotlights and updating an existing spotlight
You can also create spotlights that include multiple tabs. Each tab is a separate list or search spotlight that you will add to the main spotlight.
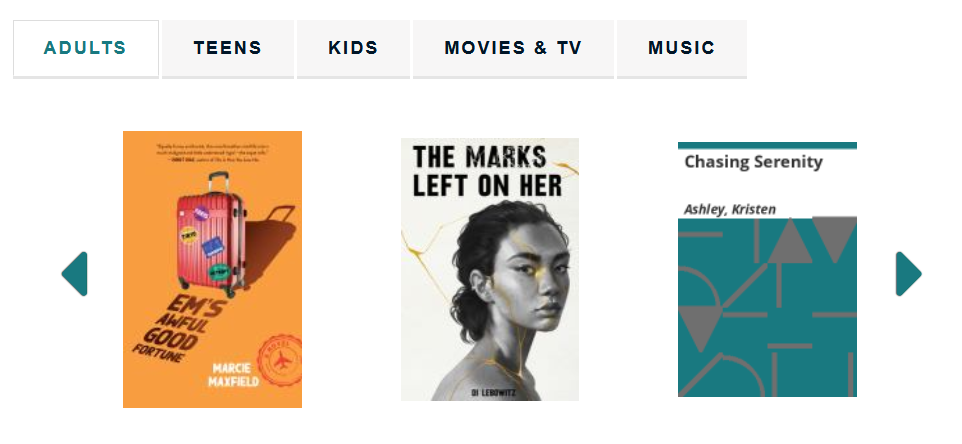
To add tabs, follow the steps above to create a new spotlight, but after you click Create Spotlight you will instead choose a spotlight you have already created (e.g. "Staff Picks") under the Select a collection spotlight dropdown and add the name of the tab you would like to appear (e.g. "Adult").
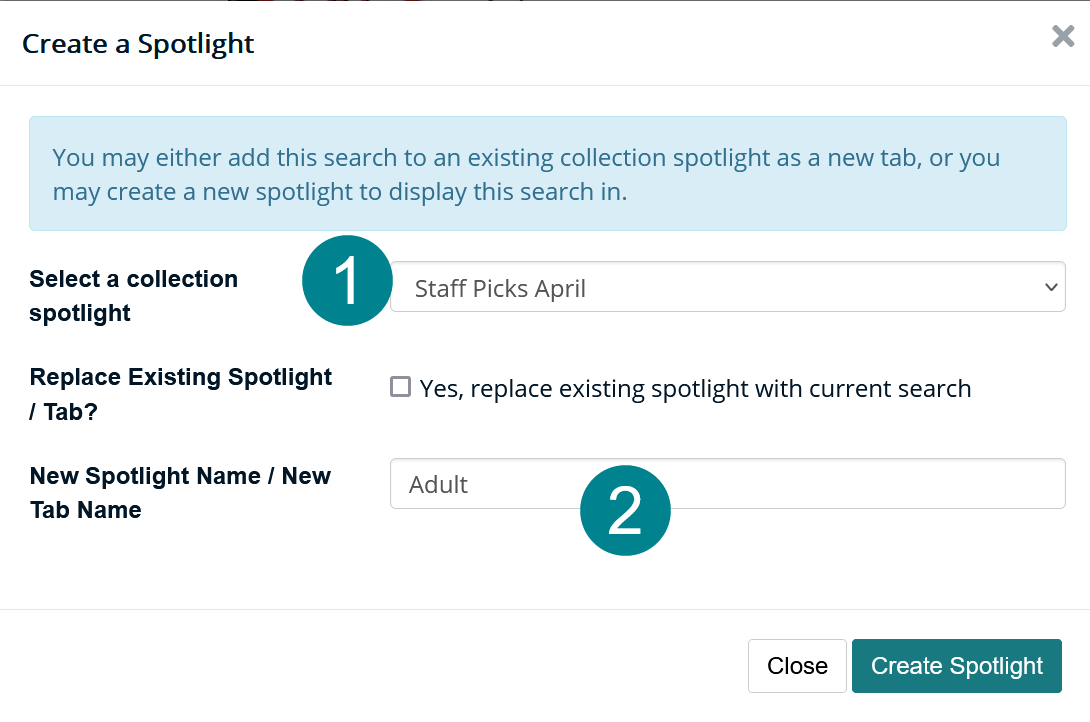
Do not select Replace Existing Spotlight/Tab when you want to add a new tab.
However, if you have a spotlight generated with a search, you can update your search by checking that box.
Embed a spotlight in your website
- View all of your spotlights under Aspen Administration > Local Catalog Enrichment > Collection Spotlights.
- Click View next to the spotlight you would like to embed
- Copy the code to add to your website:
- If your website is responsive:
- Use the code for Collection Spotlight with Resizing.
- Copy the code in red and embed in your website.
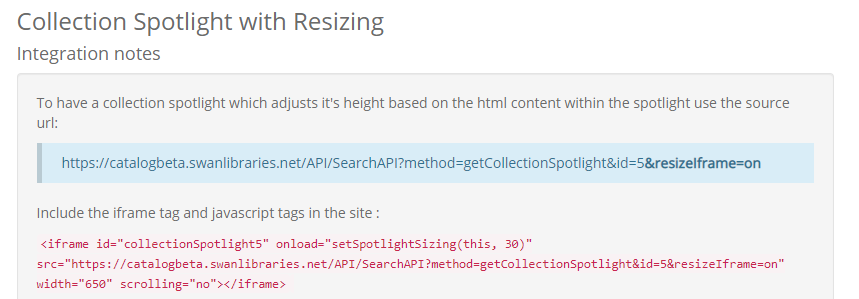
- If your website is not responsive, or does not include the jQuery library:
- Use the basic iFrame code
- Copy the code in red and embed in your website
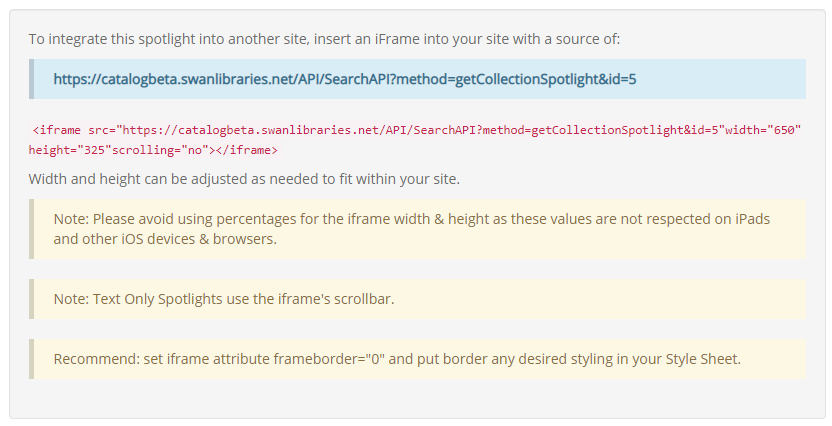
- If your website is responsive:
Note: You will need to add this code as HTML in your website's content management system. If you are not sure how to do this, consult the documentation for your content management system (e.g. Communico, Wordpress, Drupal).
Customize the display
If you'd like to customize the display of your spotlight:
- View all of your spotlights under Aspen Administration > Local Catalog Enrichment > Collection Spotlights.
- Click Edit next to the spotlight you would like to customize.
If you want to share your spotlight, you can use the Library dropdown and select All Libraries.
You have several options to customize the display of your spotlight. These include:
- The number of titles that should be shown
- Set to your desired number of covers.
- Should the title for the currently selected item be shown?
- Check the box to show the title with the cover of each item.
- Should the author (catalog items) /format (archive items) for the currently selected item be shown?
- Check the box to show the author with each item.
- Should ratings be shown under each cover?
- Check the box to show star ratings for each item.
- The style to use when displaying the featured titles
- There are several display styles - we recommend trying them out and seeing what you like best!
- Should the display automatically rotate between titles?
- We recommend leaving this to unchecked for accessibility and usability reasons.
- The cover size to use when showing the display
- You can select Small or Medium.
- Custom CSS File
- If you want to customize your display with custom CSS, you can add the URL for that here.
- You will need to add the file to your own web server - you are not able to upload a file here.
- Display lists as
- If you display multiple selections in one spotlight, you can display them as Tabbed or in a Drop Down.
- Show the display's title bar
- Uncheck if you do not want the title of your spotlight to display.
- Show the View More link on the title bar of the display
- If checked, users will see a link to see the rest of the titles in your list or all search results for the search.
- Display mode for view more link
- If you are using search results for your spotlight, you can choose if users see the search results in list view or cover view when they click View More.
You can preview changes before you embed the spotlight by clicking Save Changes and Stay Here. You'll then be able to view the live preview of your spotlight.
Note: Horizontal Carousel Spotlights do not automatically rotate.