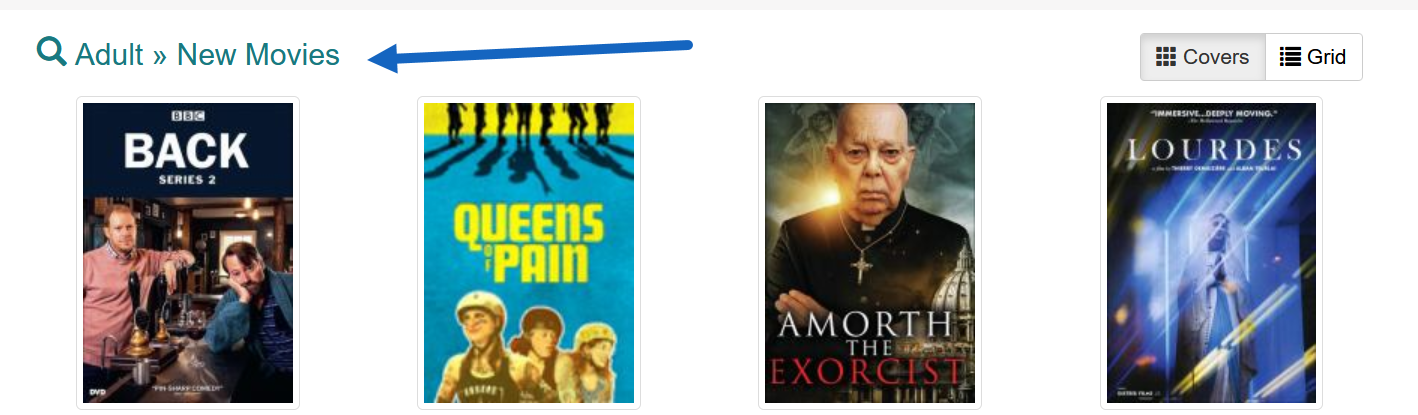You will need to have permissions to update browse categories.
What are browse categories?
Browse categories appear as large buttons on your home page, and they feature pre-filtered searches or staff-created lists. Browse categories can also have sub-categories, which display below their parent category.
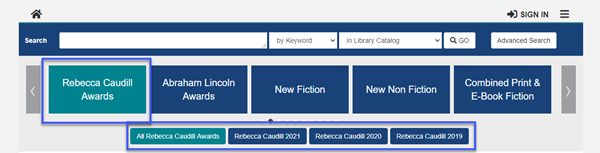
Manage and add existing categories
You can manage what appears on your home screen through your Browse Category Group.
- Go to the menu bar and select Aspen Administration.
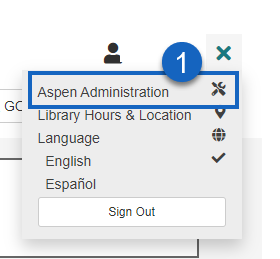
- Select Browse Category Groups.
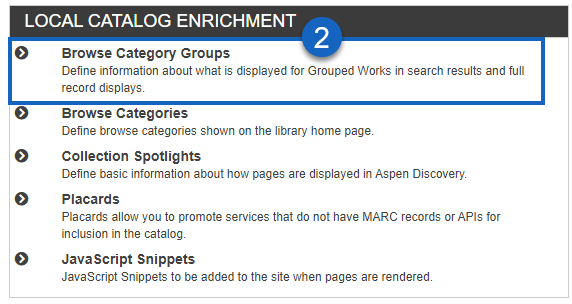
- You will see your library's agency code, Select Edit.

- From the next screen, select Add New
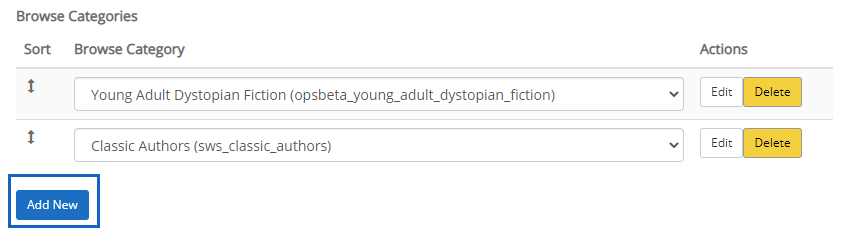
- Select a category from the dropdown menu.
- Repeat steps 4 and 5 to add as many categories as you want.
- Use the Sort arrows to drag and drop your categories to change the order.
- From here, you can also edit your library's browse categories.
- Click Save Changes and Return.
You can also delete categories using the Delete button. This will remove them from your home page but will not permanently delete the browse category.
Personalized browse categories
You have the option to add personalized browse categories for patrons: Your Lists, Your Saved Searches, and Recommended for You.These only appear for logged in patrons.
- Your Lists: Shows a patron's lists - if they have no lists, the browse category is hidden.
- Your Saved Searches: Shows any searches the patron has saved - if they have saved no searches, the browse category is hidden.
- Recommended for You: Shows recommendations based on titles the patron rated - if they haven't rated anything, the browse category will be hidden.
To add these options:
- Follow the instructions to manage your browse category group.
- After you click Add New, select Your Lists or Your Saved Searches from the dropdown.
Create a new category
There are two ways to create a browse category: using a search or using a published list.
- Use a list when you want a static set of titles that you can manually curate.
- Use a search when you want a dynamic set of titles, for example newly added items - using a search is less maintenance.
Using a search
- Create your search using any of the search limits and facets in Aspen.
- You might try an empty search with filters under Narrow Your Results for:
- Format
- Audience
- Fiction / Non-Fiction
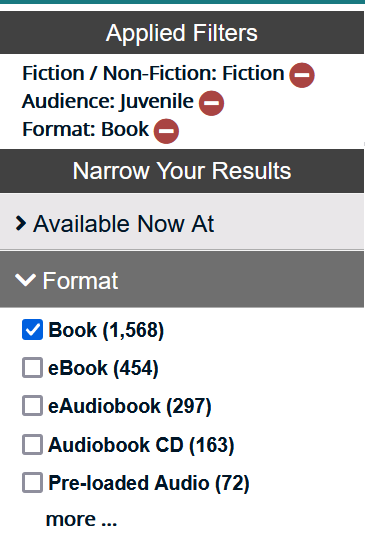
- You can also use the Sort By dropdown to select:
- Date Added for items your library recently added
- Newest for most recent publication year

- You can also select the tab for your library's collection or Available Now

- You might try an empty search with filters under Narrow Your Results for:
- Select Add To Browse from the Search Tools menu.

- Click Create New and name the category
- Check Add to Home Page after creation if you'd like this category to immediately appear on the home page
- Press Create Category.
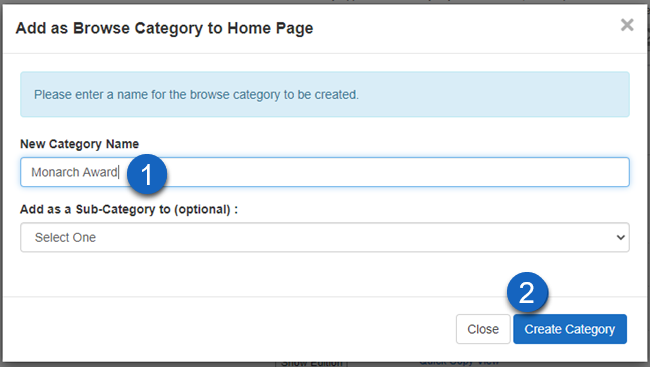
Using a list
Tip: You may want to use one list that you regularly update. For example, if you have a "New Movies" list that is updated every month, instead of creating a new list and new browse category each month you could create one and swap out the titles.
- Follow the steps to create and publish a list.
- From your list, click Add to Browse.
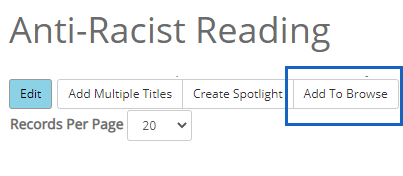
- Click Create New and name the category.
- Check Add to Home Page after creation if you'd like this category to immediately appear on the home page
- Press Create Category.
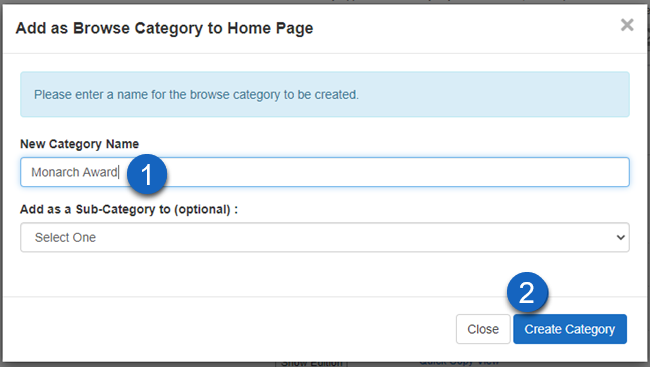
Create a sub-category
- Follow the steps above to create a new browse category.
- Select the main Browse Category you would like to have the Sub-Category be a part of.
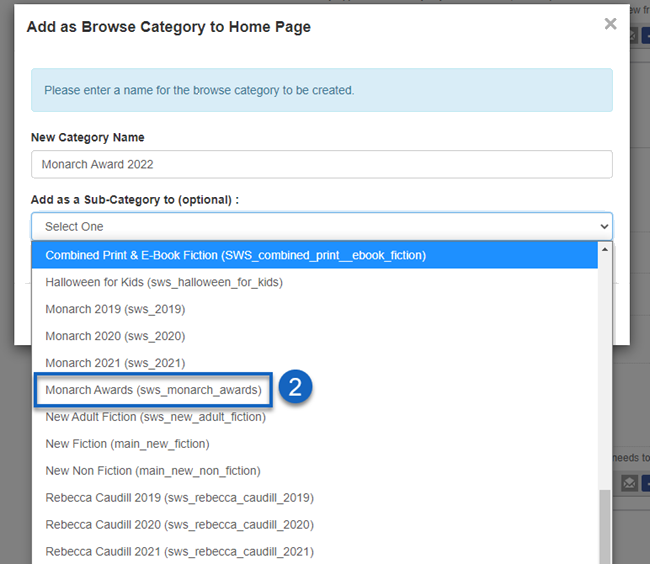
Do not forget to use the facets to narrow your results if you are creating a browse category with a wider initial search strategy.
Edit your browse categories
You can edit the items that appear in a browse category you have created.
Through a new search
If you created your browse category using a filtered search, you can update your browse category filters with a new search.
- Create your search using any of the search limits and facets in Aspen.
- Scroll to the bottom of the page and select Add To Browse.
- Click Update Existing.
- Select the browse category you wish to update.
Tip: If you click the title at the top of each browse category, it will take you to the search (or list) that you used to create it. From there you can add or remove facets and update your browse category if it was created through a search - this is a quick way to easily tweak your browse categories!
Through Aspen Administration
- Go to Administration > Local Catalog Enrichment > Browse Category Groups
- Select the Edit button next to the category you wish to edit.
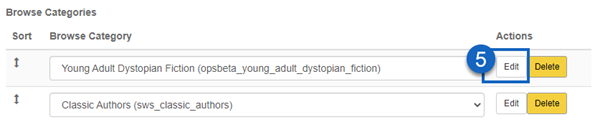
- In the next window, you will be able to edit search terms, re-name your Browse Category, or delete it.
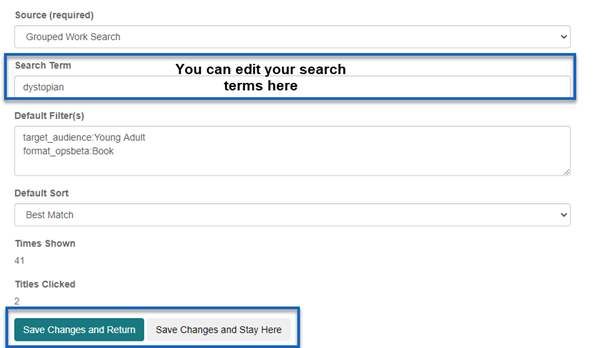
- Click Save Changes and Return.
Through Lists
If you used a list to create a browse category, just go to the list and update it and the browse category will automatically update. You can click the title of the browse category to go to the list you used to create it.
Ideas for browse categories
Many libraries use browse categories to highlight their collections, through both search and list-based categories:
- Audience + format, e.g. Adult nonfiction, youth graphic novels, etc.
- Seasonal topics to match physical displays, e.g. Spooky movies for Halloween, AANHPI Heritage Month, etc.
- Library of things collections, e.g. Kits, American Girl dolls, etc.
You can also create categories for:
- Events (requires an events integration)
- Search for events using the In Events search facet, and follow the steps to create a search based browse category.
- This will display event dates and titles on your catalog home page and the app home screen.
- Series
- Search for series using the In Series search facet, and follow the steps to create a search based browse category.
- Special collections (requires the Open Archives integration)
- Search using the In History & Archives search facet, and follow the steps to create a search based browse category
Change the colors and display
Library staff with OPAC Administrator permissions can change the colors and layout of your browse categories through the theme settings.