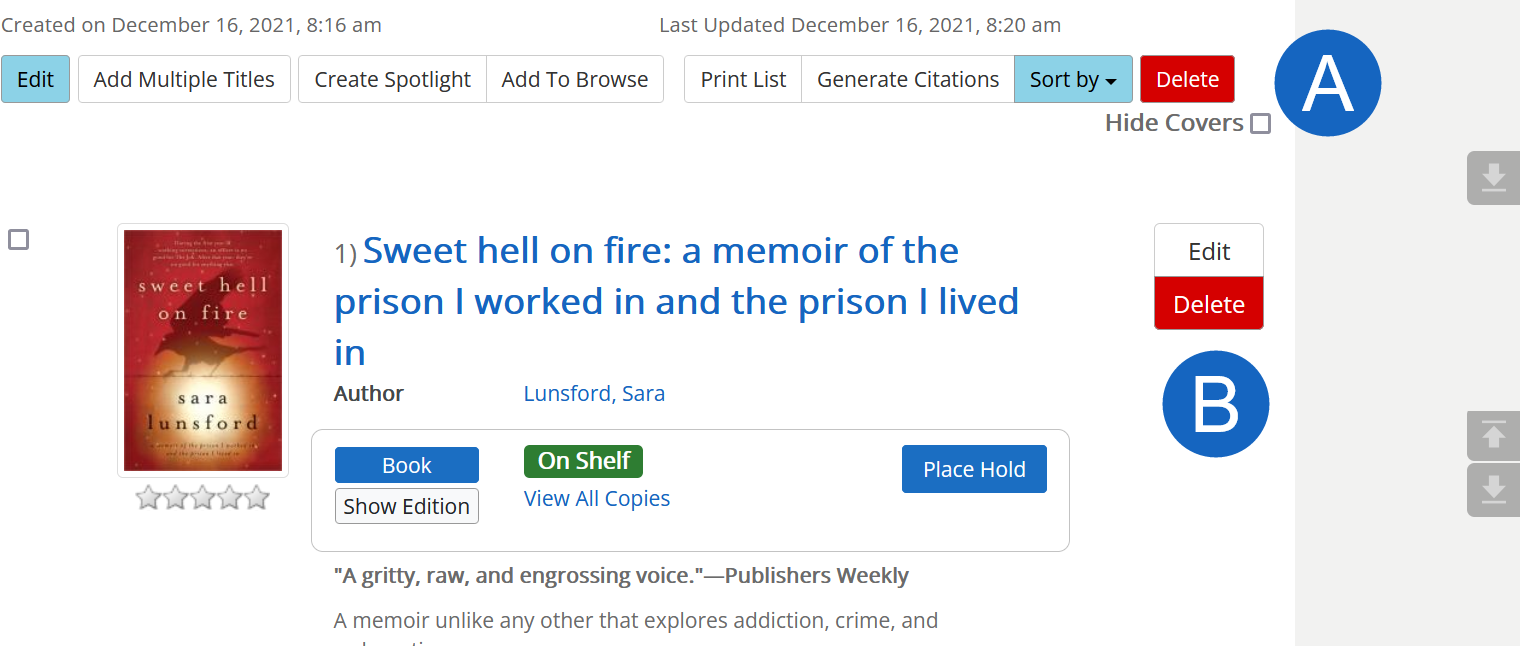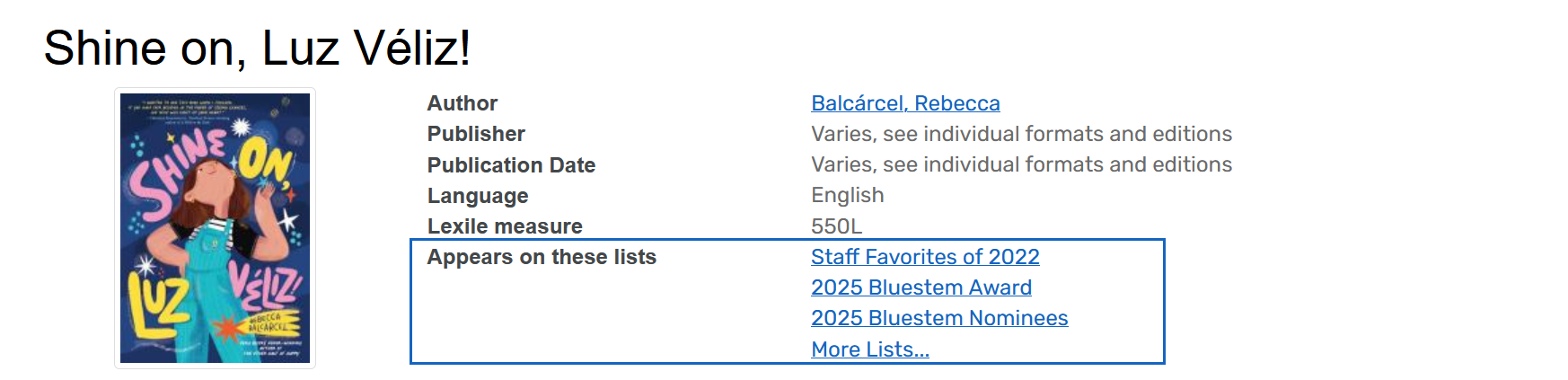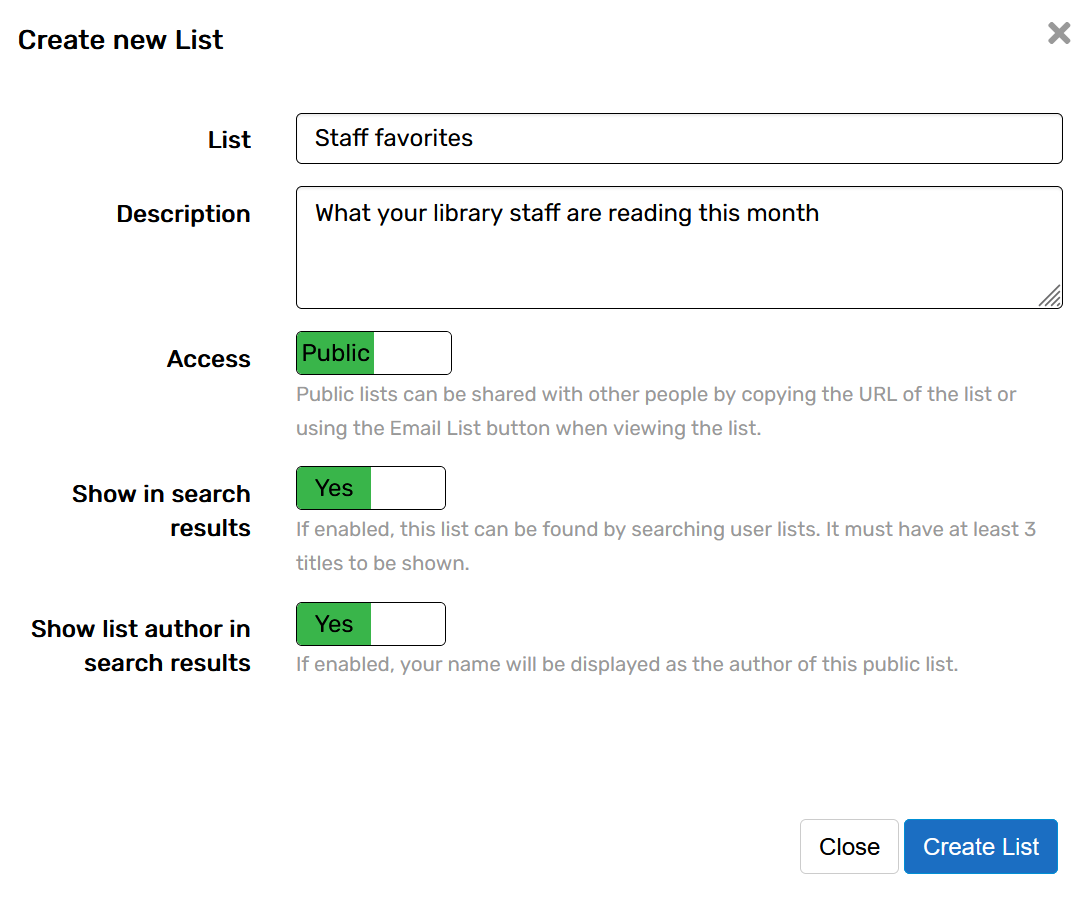Staff with permissions to create Browse Categories and Spotlights can use lists to generate these features when you want more control than you can get with a search. Staff can also publish lists to appear in search results. Patrons can create public lists to share via email or a link, but they cannot publish to the home page or set lists to appear in search results.
Create a list
- Login to Aspen with your staff account (note: this is not a barcode).
- Important: You cannot publish lists created with a patron account - you must create the list with a staff account.
- Important: You cannot publish lists created with a patron account - you must create the list with a staff account.
- Go to My Account > Your Lists > Create a New List.
- Enter a List title.
- Enter a Description.
- Set Access to Public and Show is search results to display to patrons
- If you do not see the option to show in search results, log in with a staff account
- Leave Show list author in search results on, this will display your library as a filter in list search results
-
Click Create List button.
- Verify list created successfully.
Add titles
- Search for items.
- Add a title to your list using the Add to list button.
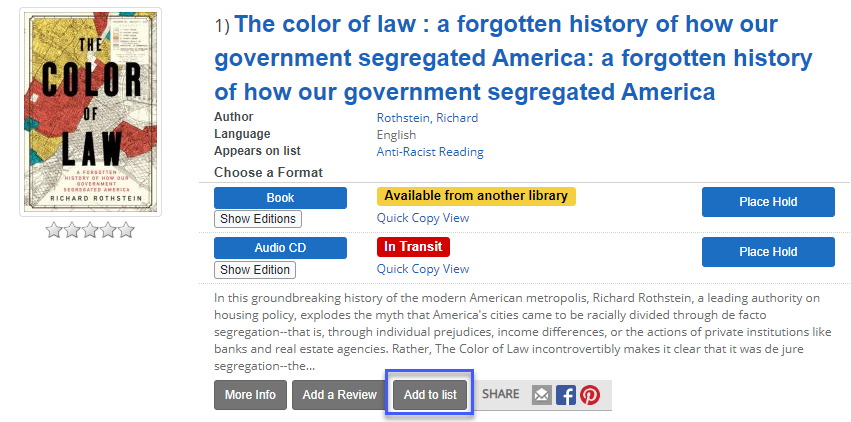
- Choose a List from dropdown menu.
- Add a note, if desired.
- Click Save To List button.
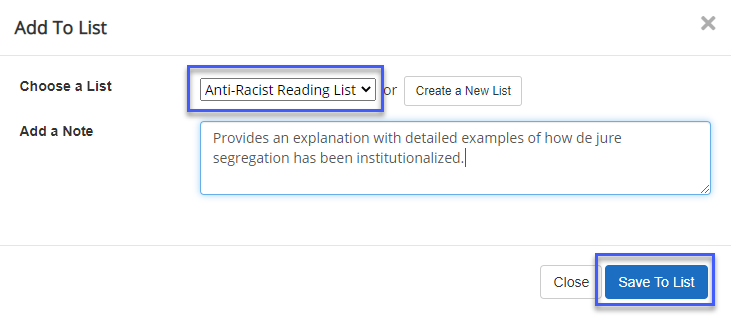
- Continue searching for titles and adding to lists.
Editing, publishing, and unpublishing
Lists set to Show is search results will display in search results, with your library's lists at the top and other libraries' lists below in alphabetical order.
Access your lists
- Go to My Account > Your Lists.
- Select title of the list you want to edit or publish.
Edit your list access and options
- Click the Edit button under the list title to change your list settings.
- From here you can edit:
- Title
- Description
- Access
- Toggle to Public or Private
- Show in search results (Staff only)
- Toggle to Yes or No
- Upload List Cover from Computer or Upload List Cover by URL (Staff only)
-
Add a custom list cover if you wish; otherwise users will see an image of selected covers from titles in the list
Image: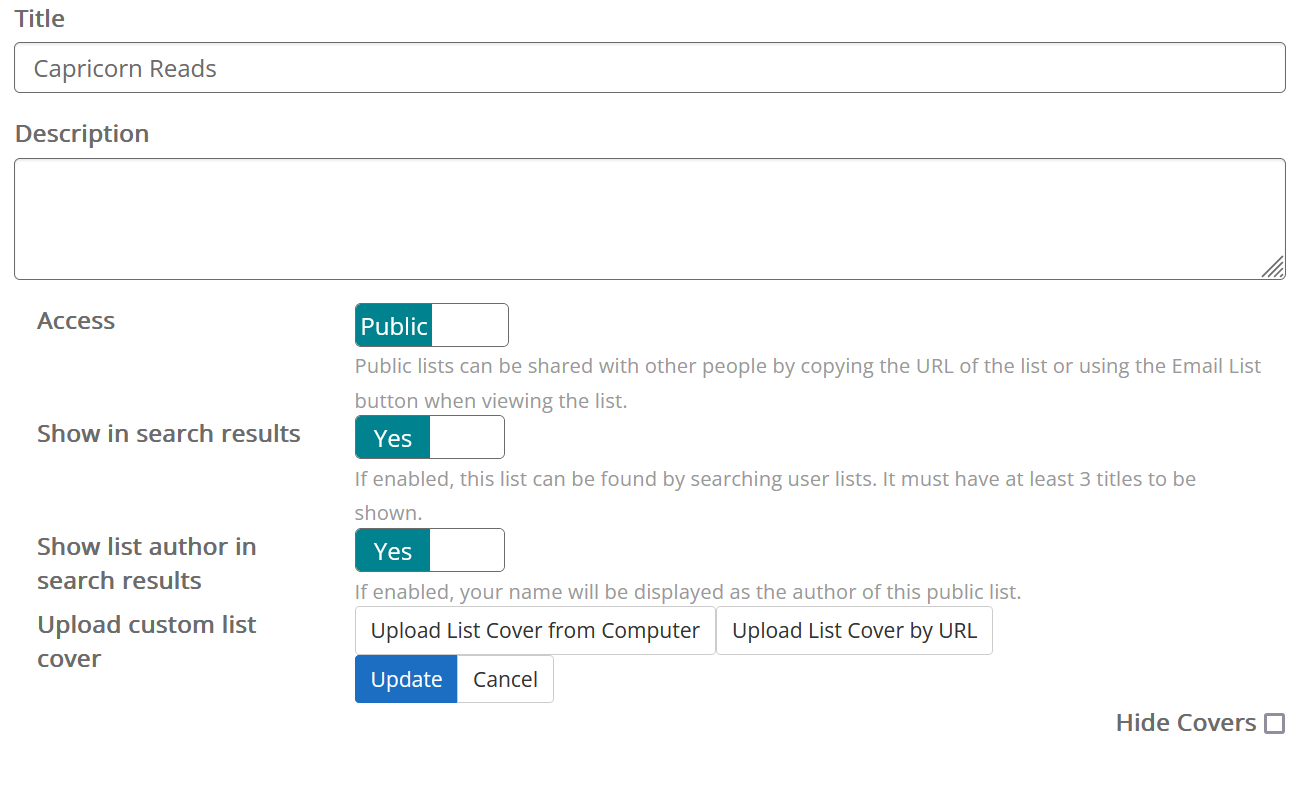
-
- Click Update to save.
Edit list items
You can also update individual items in your list.
- Rearrange your list by dragging and dropping the items.
- Remove any unwanted items using the Delete button next to any item.
- To add a note to an item, use the Edit button.
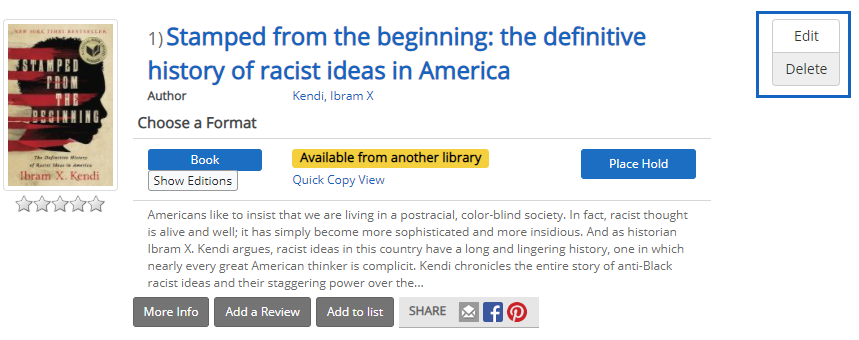
Deleting lists
You can delete a whole list (A) or individual items (B). If you delete the whole list, it cannot be recovered so be careful!